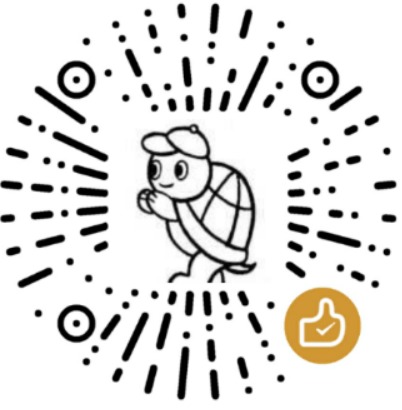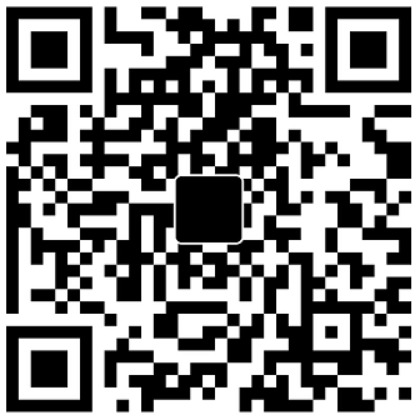Windows调整和小技巧
推荐 win 下一些个人爱用的工具软件 (以及使用心得) 和一些系统调整方法,让 win 下不尽人意的设置发生小小变化,让整天摸着电脑的 ITer 们的生活更有乐趣。
本人酷爱收集一些好用的软件,若各位也对某个或某些软件有所心得,不妨 “划下道来”,分享分享,本人感激不尽。
禁用shift+space全半角切换
写代码、写 SQL 语句的同志可能会经常性地误按 “shift+space” 将半角输入切换成全角输入法,但实际生活中,绝大多数情况下根本就不需要全角输入,所以直接将它给禁用掉,免得烦恼。
如果是 win7,打开注册表,把 HKEY_CURRENT_USER\Control Panel\Input Method\Hot Keys\00000011 下的 “Key Modifiers”、”Target IME” 和 “Virtual Key” 的二进制值全改为 0 就可以,或者把下面的注册表修改代码放进一个 reg 文件中,然后双机添加就可以。修改完后,最后重启系统即可。
1 | Windows Registry Editor Version 5.00 |
如果想把禁用半全角切换功能重新启用,把注册表改回来即可。以下是启用切换功能的注册表值:
1 | Windows Registry Editor Version 5.00 |
如果是 win10,也可以用上面的方法。但 win10 有更简单的方法,直接在微软拼音输入法中禁用即可。如果 win10 版本较低,可能还不支持该功能,可以在注册表 HKEY_CURRENT_USER\Control Panel\Input Method 下添加一个键 “Show Status”,并设置它的值为 1 就可以禁用全半角切换,设置为 0 就可以重新启用全半角切换。
如果是禁用,则把下面的注册表修改代码放进一个 reg 文件,并双击执行。然后重启系统就可以。
1 | Windows Registry Editor Version 5.00 |
注意,如果设置无效,请看看是不是自己安装的输入法也有 shift+space 相关的设置项。

pdf书签提取
我找过不少 pdf 书签提取的工具,都不尽如人意,这个还算不错。
作者原文:https://blog.csdn.net/yinqingwang/article/details/78736474
下载链接:https://pan.baidu.com/s/1jIeTsUy 密码: i5un
这个工具是 java 写的,因此需要安装好 jre 环境。
解压后,里面有下面几个文件:
1 | PDFBOOK.js |
在 unix 环境下,就执行 Run.sh,在 Windows 环境下,就双击 Run.bat。之后会提示选择 pdf 文件。下面是一个示例图。

pdf书签导入导出

有时候我们自己做了一个 pdf 文件,想要从另一个 pdf 文件中把书签导入过来,同时每个书签指向的页码位置还是正确的,例如将文字版的 pdf 转换为图片版的 pdf 时就需要导入导出书签。
我用的是 pdf-XChange 软件 (请自行搜索下载)。它是一个 pdf 阅读工具,不仅可以复制带页码属性的书签,搜索内容的速度也远比 Adobe Acrobat 类的套件快。不过它功能比较单一,只有阅读,无法编辑 pdf。所以我也就是偶尔在有需求的时候用它来完成一些工作。
例如,我在这里选中全部书签,复制并粘贴到旁边的 2.pdf 中。


在 2.pdf 中,每个书签都是设置好了目标位置的。
一个小缺憾,虽然这个 pdf 软件能在两个 pdf 间复制粘贴书签,但复制的书签却不能粘贴到其他程序中,例如记事本。

加密的m3u8、ts文件合并
见下文:https://www.junmajinlong.com/others/ts_m3u8
chrome无法添加扩展程序
现在 chrome 默认不支持外部的扩展程序,直接拖 crx 文件到扩展程序里进去已经失效了。
要想添加外部的扩展程序,需要经过一番设置:
1. 下载模板文件。
https://dl.google.com/dl/edgedl/chrome/policy/policy_templates.zip
2. 解压后,找到 windows/adm/zh-cn/chrome.adm
3.gpedit.msc
4. 在计算机管理 –> 管理模板 –> 右键新建模板,找到 windows/adm/zh-cn/chrome.adm
5. 在管理模板 –> 经典管理模板 –>Google–>Google Chrome–> 扩展程序 –> 配置扩展程序白名单
点击启用,并在 “显示” 选择要添加的扩展程序 id。
扩展程序的 id 可以在拖到 chrome 后,并被自动删除前,去 chrome 扩展程序页面查看。
6. 重启 chrome
禁用笔记本自带键盘
1 | sc config i8042prt start= disabled |
然后重启计算机。
如果想要重新启用自带键盘:
1 | sc config i8042prt start= auto |
word批量转pdf(带书签)
word 转 pdf 方式很多,批量转为不带书签的 pdf 网上随便一搜索,方法也很简单。
但是要批量将 word 转换为带书签的 pdf 的方法就没那么容易找到,网上有些方法还是借助 c# 来实现的,相当麻烦。
所以写了个 vba 来实现。要求 office 版本高于或等于 2013(2010 应该不行,我没试)。
加入 e:\words \ 目录下有很多 docx 文件。下面的步骤会将这个目录下的所有 docx 文件转换为带书签的 pdf。
1. 随便打开一个 docx 文件。最好不要是目标目录下临时新建的 word。
2. 按 alt+f11 插入模块,复制一下代码,保存退出。
1 | '例如将d:\a目录下的word转换为pdf,则在非d:\a下新建一个word,打开,alt+f11,插入模块,复制一下代码,按f5,选择D:\a目录就ok |
上面的 vba 只支持 docx 文件的转换,如果要支持 doc 文件,将 fileName = Dir(filePath & “*.docx”) 改为 fileName = Dir(filePath & “*.doc”) 就行。

3. 视图 –> 宏 –> 查看宏 –> 运行。然后选择 docx 文件所在目录即可,例如此处是 e:\words 目录。

转换完成后 pdf 文件和 docx 文件在同一目录下。

屏幕贴图snipaste
官方主页:https://www.snipaste.com/
日常工作必备工具,无论是办公、学习、聊天,只要你需要参照你复制 (截图) 的图片,都可以将复制的图片贴在频幕上,放大、缩小、编辑。当然,除了它强大的贴图功能,还有截图功能。
例如要比较两个 excel 表格 sheet1、sheet2,sheet1 为参照基准,sheet2 是当前正在编辑的,可以将 sheet1 截图下来,贴在频幕上,这样编辑 sheet2 的同时也能看到 sheet1 的内容。

复制、粘贴神器Ditto
平时我们是复制一次就粘贴一次,Ctrl+C -> Ctrl+V -> Ctrl+C -> Ctrl+V ->Ctrl+C -> Ctrl+V 。有时候想从同一个复制多次,然后在另一个地方依次粘贴,不用来回复制、粘贴。Ditto 神器能很好地解决这个问题。
使用方法:Ditto使用方法说明
项目主页:https://ditto-cp.sourceforge.io/

vscode指定扩展的安装位置
见:https://www.junmajinlong.com/others/vscode_ext_position
虚拟桌面神器 (多桌面)
Win10 自带了虚拟桌面的功能,但是功能并不太好,比如桌面 1 打开了某个应用,在桌面 2 打开这个应用,有可能会自动切换回桌面 1 打开的这个应用。
有很多不错的虚拟桌面工具,但是我用的最强大的虚拟桌面是 dexpot,个人使用的话是免费的。
官方站点:**https://www.dexpot.de**
下面是我的设置:




自定义wsl安装位置以及多wsl共存
见:https://www.junmajinlong.com/others/custom_wsl_install_location
Win10替换为Win7画图
曾经Windows的画图是不可替代的草图神器,但已经忘记了是从Win10哪个版本开始,Win10的画图变的非常难用,特别是选择较小的范围时。
所以,想把好用方便的Win7画图替换到Win10上。
方式很简单,从一个Win7(或Win8或早期版本的Win10)虚拟机上找到:
1 | C:\Windows\system32\mspaint.exe |
将它们拷贝出来放在一个目录下(比如a目录),再创建一个a/zh-CN目录,将mui文件丢进去。所以,最终文件结构:
1 | a\ |
将目录a拷贝到Win10上,然后将画图快捷方式的路径指向这个mspaint即可。